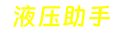PS中使用高斯模糊滤镜实现圆圈周围的模糊效果

PS如何将圆圈周围模糊
在使用PS进行图片编辑的过程中,我们经常需要使用到模糊效果,让图片更加柔和和自然。而高斯模糊滤镜是一种常用的模糊滤镜,可以让图片的某些部分变得模糊,以达到一定的美化效果。本文将介绍如何使用高斯模糊滤镜实现圆圈周围的模糊效果。
步骤一:打开图片并选择圆圈
首先,我们需要打开需要编辑的图片。在PS中,我们可以通过“文件”菜单中的“打开”选项或者快捷键“Ctrl+O”来打开图片。接下来,我们需要选择圆圈。在PS中,我们可以使用“椭圆选框工具”或者“圆形选框工具”来选择圆圈。在选择圆圈时,我们可以按住“Shift”键来保持圆形。
步骤二:复制圆圈并新建图层
选择圆圈后,我们可以按下“Ctrl+C”来复制圆圈。接下来,我们需要新建一个图层。在PS中,我们可以通过“图层”菜单中的“新建图层”选项或者快捷键“Ctrl+Shift+N”来新建图层。在新建图层的对话框中,我们可以设置图层的名称和其他属性。
步骤三:将复制的圆圈粘贴到新建图层中
新建图层后,我们需要将复制的圆圈粘贴到新建图层中。在PS中,我们可以按下“Ctrl+V”来粘贴。粘贴后,我们可以使用“移动工具”来移动圆圈到合适的位置。
步骤四:应用高斯模糊滤镜
在将圆圈复制到新建图层中后,我们需要应用高斯模糊滤镜。在PS中,我们可以通过“滤镜”菜单中的“模糊”选项来选择高斯模糊滤镜。在高斯模糊滤镜的对话框中,我们可以设置模糊的程度。一般来说,模糊的程度越高,效果越明显。在设置好模糊程度后,我们可以点击“确定”来应用滤镜。
步骤五:调整图层的透明度
应用高斯模糊滤镜后,我们可以看到圆圈周围已经变得模糊了。但是,有时我们可能需要调整模糊的程度。在PS中,我们可以调整图层的透明度来达到这个目的。在图层面板中,我们可以找到新建的图层,并且使用滑块来调整图层的透明度。透明度越低,模糊的程度越高。
结论
通过上述步骤,我们可以轻松地实现圆圈周围的模糊效果。在使用高斯模糊滤镜时,我们需要注意模糊的程度和图层的透明度,以达到最佳的效果。在实际应用中,我们可以根据需要对模糊效果进行调整,以满足不同的需求。