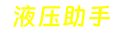Word文档空白方框怎么删除呢(解决方案汇总)

在使用Word文档时,我们经常会遇到一些空白方框,这些方框不仅影响美观,还会影响文档的排版和阅读。那么,Word文档空白方框怎么删除呢?下面,我们将为大家介绍几种简单易行的方法。
方法一:使用删除键删除空白方框
1. 首先,选中空白方框所在的位置。
2. 然后,按下键盘上的Delete键,即可将空白方框删除。
3. 如果您需要删除多个空白方框,可以按住Shift键,再用鼠标选中多个方框,最后按下Delete键即可删除。
方法二:使用鼠标右键删除空白方框
1. 首先,选中空白方框所在的位置。
2. 然后,右键单击鼠标,在弹出的菜单中选择“删除”。
3. 如果您需要删除多个空白方框,可以按住Shift键,再用鼠标选中多个方框,最后右键单击鼠标,在弹出的菜单中选择“删除”。
方法三:使用段落标记删除空白方框
1. 首先,打开Word文档,点击“文件”菜单,选择“选项”。
2. 在弹出的“Word选项”对话框中,选择“显示”选项卡。
3. 将“段落标记”选项打勾,然后点击“确定”按钮。
4. 此时,您可以看到文档中的所有段落标记,包括空白方框。
5. 选中空白方框所在的段落标记,然后按下Delete键,即可将空白方框删除。
6. 如果您需要删除多个空白方框,可以按住Shift键,再用鼠标选中多个段落标记,最后按下Delete键即可删除。
方法四:使用宏删除空白方框
1. 首先,打开Word文档,点击“开发工具”菜单,选择“宏”。
2. 在弹出的“宏”对话框中,输入一个宏名称,比如“DeleteBlankBox”,然后点击“创建”按钮。
3. 在弹出的“Microsoft Visual Basic for Applications”窗口中,输入以下代码:
Sub DeleteBlankBox()
Dim shp As Shape
For Each shp In ActiveDocument.Shapes
If shp.Type = msoTextBox Then
If shp.TextFrame.TextRange.Text = "" Then
shp.Delete
End If
End If
Next shp
End Sub
4. 保存宏并关闭“Microsoft Visual Basic for Applications”窗口。
5. 然后,回到Word文档中,按下“Alt + F8”快捷键,打开“宏”对话框。
6. 选择刚才创建的宏,然后点击“运行”按钮,即可删除所有空白方框。
总结:
以上就是四种简单易行的方法,可以帮助您删除Word文档中的空白方框。如果您只需要删除少量的空白方框,可以使用方法一或方法二;如果您需要删除大量的空白方框,可以使用方法三或方法四。无论使用哪种方法,都可以轻松删除空白方框,让文档更加美观和易读。
结尾:希望本文介绍的方法能够帮助大家解决Word文档中的空白方框问题。如果您还有其他问题或疑问,欢迎在评论区留言,我们将尽快为您解答。最后,如果您想要学习更多Word文档的技巧和知识,可以关注我们的公众号,获取更多有用的信息。