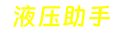颜色相近的ps抠图技巧:快速准确的背景去除方法
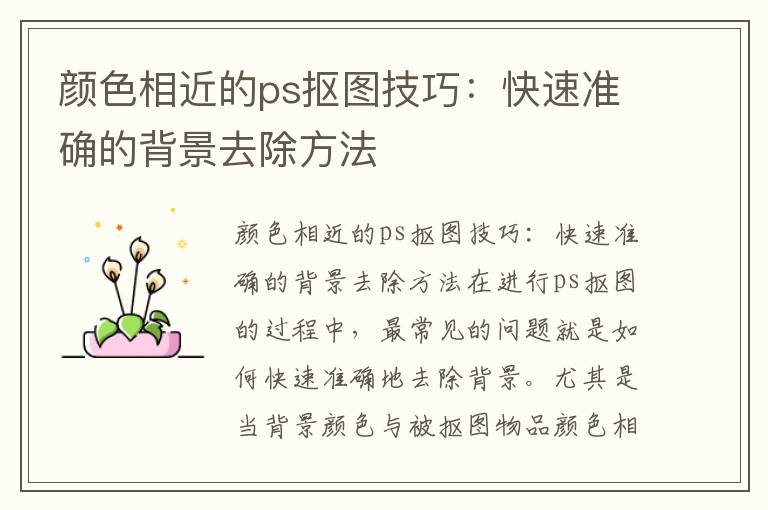
颜色相近的ps抠图技巧:快速准确的背景去除方法
在进行ps抠图的过程中,最常见的问题就是如何快速准确地去除背景。尤其是当背景颜色与被抠图物品颜色相近时,往往会让人望而却步。但是,其实只要掌握了颜色相近的ps抠图技巧,就可以轻松地解决这个问题。下面,就让我们来一起学习一下吧。
一、准备工作
在进行抠图之前,首先需要准备好一张颜色相近的图片。这里我们以一张红色苹果的图片为例,来进行演示。
二、操作步骤
1.打开图片
首先,打开需要抠图的图片。在Photoshop中,可以通过“文件”菜单中的“打开”选项来进行操作。
2.选择“魔棒工具”
在打开的图片中,选择“魔棒工具”。该工具可以通过左侧工具栏中的“魔棒工具”按钮来进行选择。
3.调整“魔棒工具”选项
在选择“魔棒工具”之后,需要对该工具进行一些调整。具体来说,需要调整以下选项:
①容差度:容差度越高,被选中的颜色范围就越广。在这里,我们可以将容差度调整到20左右。
②反选:勾选该选项后,会将未被选中的部分反选。这对于我们后续的操作非常有帮助。
4.开始抠图
在完成以上调整之后,就可以开始进行抠图了。具体来说,需要按住“Shift”键,然后用魔棒工具逐步选中需要抠图的部分。在选中的过程中,需要注意以下几点:
①尽量避免选到背景中的其他颜色。
②如果选错了颜色,可以按住“Alt”键进行取消。
③在选中的过程中,可以通过调整容差度来适应不同的颜色范围。
5.反选并删除背景
在完成抠图之后,需要进行反选操作。具体来说,可以通过“选择”菜单中的“反选”选项来进行操作。反选之后,背景就被选中了,而被抠图的物品则未被选中。在完成反选之后,可以直接按下“Delete”键,将背景删除。
6.调整抠图效果
在完成抠图之后,可能会出现一些不完美的地方。比如,被抠图的物品边缘可能会有一些锯齿状的毛边。为了解决这个问题,可以通过“图像”菜单中的“调整”选项来进行调整。具体来说,可以选择“模糊”选项,然后将半径调整到合适的大小即可。
三、总结
通过以上的操作步骤,我们可以轻松地完成颜色相近的ps抠图工作。当然,这只是其中的一种方法,实际操作中还有很多其他的技巧和方法,需要根据具体情况进行选择。但是,只要掌握了基本的操作技巧,相信大家都能够轻松地完成抠图工作。