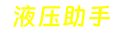硬盘坏道修复工具中文版(BitRecover BKF Repair Wizard——BKF修复软件推荐)
硬盘坏道修复工具中文版文章列表:
- 1、BitRecover BKF Repair Wizard——BKF修复软件推荐
- 2、服务器硬盘坏道数据能恢复吗?数据恢复过程是怎样的
- 3、硬盘有坏道怎么办?
- 4、PE坏道检测与修复步骤
- 5、电脑硬盘坏了就换?不花一分钱就能成功修复
BitRecover BKF Repair Wizard——BKF修复软件推荐
BitRecover BKF Repair Wizard是一个针对BKF格式文件的修复工具,可以帮助用户快速丢失的BKF格式文件数据,轻松完成BKF格式文件的修复找回工作,这对于经常会使用到bkf文件作为自己工作的文件格式的用户来说比较的实用。
来源:http://www.3h3.com/soft/295837.HTML
使用说明
1、在恢复损坏的BKF数据库之前检查文件
预览选项是BKF文件修复软件提供的一项功能,用于显示特定邮箱中存储的文件数量,如约会、任务、个人文件夹、电子邮件、日历、联系人、已删除项目、收件箱、日记、便笺、发件箱、存档文件夹、等等。
2、保留标题的BKF文件恢复软件
没有人希望在 MS Outlook 中恢复损坏的BKF文件时会丢失信息。随后,此BKF修复向导以这样一种方式进行了自定义,即它使所有标题数据(如发件人/收件人的细微之处、主题等)保持完好无损。
3、将修复的消息保存在同一源文件夹中
此BKF修复工具的设计方式使用户可以轻松地将修复后的 OutlookBKF数据库保存在原始文件夹中。现在,您可以将BKF文件修复为 MSG、EML、EMLX、PDF、HTML、MHT、XPS、RTF 和 DOC 等格式并存储在同一源文件夹中。
4、专业管理修复的 OUTLOOK 数据库
BitRecoverBKF文件恢复软件自然会为修复的 OutlookBKF消息数据集创建一个不同的文件夹。虽然它将输出保存在桌面上,但用户可以将恢复的 OutlookBKF文件存储在其 Windows PC 上的任何位置。
注意事项
打开并查看损坏的BKF文件中的重要数据和电子邮件项目。
在使用BKF修复恢复健康文件格式之前预览BKF文件。
修复BKF文件并从损坏的BKF中保存电子邮件、联系人、日历和任务。
修复损坏的BKF文件并将损坏的数据保存在用户所需的位置。
仅恢复和修复从损坏的BKF文件到硬盘驱动器的选择性电子邮件。
没有文件大小限制,支持标准文件格式来保存电子邮件。
支持包括 Windows 10 在内的所有 Microsoft Windows 操作系统。
服务器硬盘坏道数据能恢复吗?数据恢复过程是怎样的
最近数据恢复中心接到的服务器数据恢复案件比较多,典型故障类型为硬盘有物理故障,比如硬盘坏道。通常而言服务器硬盘出现故障的情况还是比较多的,不过一般服务器都有一定的冗灾机制,即使有单块硬盘出现故障掉线也不会影响服务器的正常运行,除非有多块硬盘同时掉线,或者说在有硬盘掉线后没有即使为服务器更换新的硬盘,导致再有硬盘掉线后服务器就崩溃了。今天为大家介绍一起因为服务器硬盘坏道导致数据丢失的恢复案例。
这台需要恢复数据的服务器是北京市某局的办公用服务器,底层有6块硬盘,raid5磁盘阵列,服务器崩溃时有两块硬盘掉线。经过数据恢复工程师检测,确定是由于硬盘存在物理故障导致了服务器数据丢失,想要恢复数据,需要对存在物理故障的硬盘进行修复,然后再重组raid,恢复服务器数据。
工程师对客户的所有硬盘进行镜像,镜像过程中确定了掉线的2块硬盘存在大量坏道,无法通过正常法师进行镜像操作。
数据恢复工程师借助硬盘坏道修复工具对客户的两块故障硬盘进行坏道修复,然后对硬盘里的数据进行备份,形成完整的镜像文件。
得到了所有硬盘的镜像文件后,工程师对所有硬盘进行分析,得到硬盘的先后离线顺序,剔除较早离线的硬盘,对其他5块硬盘进行继续分析及重组阵列。
根据用户提供的信息,先由数据恢复工程师对恢复的数据进行验证,确认无误后由客户管理员对恢复的服务器数据进行最终验证,经过验证,最终确认服务器内所有数据被成功恢复,本次数据恢复成功。
在工程师的协助下,将恢复出来的所有服务器数据回迁到 客户重新搭建好的服务器环境中,本次服务器数据恢复案例圆满结果。
硬盘有坏道怎么办?
电脑最近启动到桌面后 ,运行程序就卡起不动了,重新装了系统问题还是存在。根据故障现象初步分析有可能硬盘有坏道了,通过HDDScan(硬盘坏道检测工具) 对硬盘进行检测,确定是硬盘产生了坏道。硬盘有坏道怎么呢,一定要换新的吗?
1、如果你的硬盘是在保质期内,能找厂家换新的最好不过了。硬盘坏道(特别是物理坏道)是硬盘的所有故障中最让人头痛的。它轻则使你的电脑频频死机,重则让你的所有数据一下子没了。以前我们一般只能采用低格或隐藏的方法。不过低格会对硬盘的寿命造成一定影响;隐藏会造成坏道更多扩散,不是很好的方法。
2、硬盘有坏道怎么办?我们可以用HDD Regenerator Shell(简称为HDD)修复硬盘坏道。HDD是一个功能强大的硬盘修复软件,程序可以帮助你真正地修复再生磁盘表面的物理损坏(比如坏扇区),而并不是仅仅将其隐藏!程序安装后会帮助你创建一个引导盘,然后引导你在DOS下进行硬盘的修复再生工作。界面简捷,非常容易操作。
比如我的一块3.2GB的昆腾硬盘分为C、D两个区,共有800KB的坏道且分布在多处。由于坏道的原因经常一打开“我的电脑”就死机,而且系统非常不稳定。用Windows的完全磁盘扫描一次竟然需要五个小时,而且在每一次非正常关机后都会进入完全扫描。另外坏道还在继续扩散。后来我用HDD修复了坏道,电脑也恢复了正常。下面就与我一起来和坏道说BYE—BYE。
制作启动盘
下载程序解压后运行其中的hddreg_v1.31.exe,按提示安装好HDD。运行程序后单击regeneration—>create dikette按提示插入软盘创建一个启动盘。(注:程序也可以直接运行在Windows 98下,方法是单击regeneration—>start regeneration,程序就会运行在Windows 的MS-DOS下,不过为了数据的安全建议在纯DOS下运行)。
扫描坏道
将电脑用启动盘启动后程序会自动运行 (注意:请在BIOS中将软驱设置为第一启动)。程序首先会检测你电脑中的硬盘并要求你从中选择一个需要修复的硬盘如图1(如果你不止一块硬盘),选择后单击回车,HDD开始执行扫描,HDD可以从任意位置开始扫描。如果你事先知道坏道的位置可以直接填入相应的数值回车即可,这样可以节约很多时间。如果要停止扫描随时单击“ctrl break”即可退出程序。
修复坏道
当HDD扫描到坏道后会在进度条上显示红色的“B”字,随后就开始自动修复,修复好的用蓝色的“R”字标注,扫描并修复完后就可以正常的是使用硬盘了。
使用中注意的几点
1. 如果硬盘的坏道比较多而且分散,HDD修复的时间会比较长,请耐心等待,我就花了六个小时才搞定。
2. 为了数据的安全,修复应该在纯DOS下,强烈建议做好数据的备份工作。
3. 如果是由于坏道的原因导致原来的数据无法访问的,请在修复后马上备份原来的数据,即使修复好的硬盘也完全有可能再产生新的坏道。
4. 未注册用户每次发现一个坏道并修复后程序就会停止运行,如果要修复再次运行它即可,这适用于坏道较少的用户。
作为存储设备中的一员,硬盘起着极其重要的作用。但是由于硬盘属于磁介质,因此其寿命与稳定不像内存等设备那样好,使用时难免会出现各种各样的问题。而且令情况更加复杂的是,由于硬盘牵涉到系统底层的设置,因此往往不能在大家熟悉的Windows下解决问题,必须转到DOS下处理,这对于不少DIY新手而言就有些无所适从了,毕竟他们没有经历过DOS时代。
不幸中的大幸—分区表遭到破坏
首先我们应该确认硬盘的电源接口和数据线没有脱落,然后进入BIOS,使用“HDD Auto Detect”来检测硬盘。如果此时BIOS能够正确识别硬盘的话,那么至少你的硬盘还有救治的希望;不然,我想大家也不用瞎忙了,因为凭我们普通DIYer手头的工具基本上是无能为力的
在UltraEdit中查找“55aa”字符串
用光盘或者软盘引导系统后,大家可以试图进入C盘符,如果此时提示找不到C盘的话,那么绝对应该是一件好事情。出现这种情况很可能是硬盘分区表信息遭到破坏,或者被某种病毒攻击。如果硬盘中你的数据对来说无所谓,那么可以先用FDISK/MBR命令来无条件清除分区表内容,然后用FDISK等分区软件重新分区格式化,一般这样就能解决问题;而如果你还需要硬盘中的数据,那么步骤要麻烦一些。这时最好能拥有一张杀病毒软件或者随主板赠送的相关软件,然后你可以参阅帮助文档,一般该软件会包含恢复硬盘分区表的命令,而且使用极其方便。
对于没有杀毒盘的用户来说,大家可以使用NU 8.0中的NDD修复,它将检查分区表中的错误。若发现错误,NDD将会询问是否愿意修改,你只要不断地回答YES即可修正错误,或者用备份过的分区表覆盖它也行。
用Hide Partition就可以实现
如果用上述方法也不能解决的话,还可利用FDISK重新分区,但分区大小必须和原来的分区一样,这一点尤为重要,分区后不要进行高级格式化,而是用NDD进行修复。这样既保证硬盘修复之后能启动,而且硬盘上的数据也不会丢失。
DOS启动的低级失误—逻辑锁
硬盘逻辑锁是一种很常见的恶作剧手段。中了逻辑锁之后,无论使用什么设备都不能正常引导系统,甚至是软盘、光驱、挂双硬盘都一样没有任何作用。
要解决逻辑锁的问题,就要知道问题的根源。其实在DOS系统启动时,它会搜索所有逻辑盘的顺序。首先要找的是主引导扇区的分区表信息,它位于硬盘的零磁头零柱面的第一个扇区的OBEH地址开始的地方,当分区信息开始的地方为80H时表示是主引导分区,其他的为扩展分区,主引导分区被定义为逻辑盘C盘,然后查找扩展分区的逻辑盘,被定义为D盘,以此类推找到E,F,G……逻辑锁就是在此下手,修改了正常的主引导分区记录,将扩展分区的第一个逻辑盘指向自己,DOS在启动时查找到第一个逻辑盘后,查找下个逻辑盘总是找到是自己,这样一来就形成了死循环。
对于这类问题,如果你不想要硬盘上的数据了,那么处理起来也是非常爽快的。大家可以在BIOS中将所有IDE接口设为NONE,然后用软盘启动系统,此时肯定可以启动,因为系统根本就没有硬盘。接着,我们就使用经典的硬盘管理软件DM了。由于DM可以不依赖于主板BIOS来识别硬盘,因此你可以用DM进行分区格式化,这样就能完全解决问题,而且万无一失,简单方便,惟一的遗憾就是数据保不住了。
此外还有一种方法也是非常值得推荐的,它可以保住硬盘中的数据。首先准备一张启动盘,然后在一台正常的机器上,使用你熟悉的二进制编辑工具(UltraEdit等)修改软盘上的IO.SYS文件(修改前记住改该文件的属性为正常),具体是在这个文件里面搜索第一个“55aa”字符串,找到以后修改为任何其他数值即可。用这张修改过的系统软盘你就可以顺利地带着被锁的硬盘启动了。不过这时由于该硬盘正常的分区表已经被破坏,你无法用FDISK来删除和修改分区,但是此时可以用上面关于分区表恢复的方法来处理。
PE坏道检测与修复步骤
硬盘是电脑最重要的设备,它就像一个大仓库,里面储藏的是我们最重要的数据,它具有容量大速度快等优点。我们数据文件存储在电脑硬盘里,倘若硬盘发生坏道现象则后果不堪设想,那么我们如何进行坏道检测与修复呢?
1、首先下载一个大番薯U盘启动盘制作工具,进入大番薯主菜单界面,按方向键选择【05】diskgenius硬盘分区工具,如图所示:
2、随后将光标移至硬盘选项,选择“坏道检测与修复”,如图所示:
3、然后一般情况下直接进行开始检测即可,也可根据具体要求勾选检测时报告准确的扇区号等等,如图所示:
4、等待检测完毕,如图所示:
5、检测完毕之后,若是出现坏道,点击尝试修复即可。
电脑出现坏道时,我们就可以使用diskgenius坏道检测与修复功能进行处理,有需要的朋友可以试一试。
【以上文章来源大番薯:http://www.dafanshu.com/fszn/1232.html】
电脑硬盘坏了就换?不花一分钱就能成功修复
电脑无缘无故变得卡顿不堪,各种征兆直指硬盘方面的故障,那么硬盘有坏道是不是该扔了?额...毕竟是花了好几百块大洋买的,出现故障不处理就直接扔掉会于心不忍的,今天快启动小编为大家介绍个硬盘坏道检测修复的小技巧,想学的来吧。
出现硬盘坏道有什么症状?会造成什么影响呢?
1、电脑硬盘出现坏道之后,这时候你如果打开、运行或拷贝某个文件时,硬盘速度就会变得缓慢,还会出现长时间操作不成功亦或是长时间停顿在同一个区域亦或是硬盘读盘异响,亦或是Windows系统提示“无法读取或写入该文件”等状况。
2、电脑每次开机时候,都会出现Scandisk磁盘程序自动运行,还会导致运行程序时不成功。这说明你硬盘需要修复重要错误哦。
3、还会出现电脑启动时硬盘无法引导等情况,可查看硬盘盘符但是却无法对此分区进行操作。或者盘符直接消失不见。详细表现在开机自检过程中,屏幕提示“Hard disk drive failure”“Hard drive controller failure”或类似信息,则可以判断为硬盘驱动器或硬盘控制器硬件故障;读写硬盘时提示“Sector not found”或“General error in reading drive C”等类似错误信息,这些都是硬盘磁道出现了物理损伤搞的鬼。
4、还会表现为电脑在正常运行中出现死机或“该文件损坏”等问题。
我们在使用过程中是怎样造成硬盘坏道?
一般来说,都是因为自身对硬盘使用不当造成的硬盘故障,一般有这三种情况:使用的电源质量太差、不适当的超频、散热措施不良等。
针对以上症状我们需要怎么样来检测修复硬盘呢?大家了解下详细操作吧。
1、将制作好的快启动u盘插到电脑usb接口上,然后开机,看到logo图标后按一键u盘启动快捷键进入快启动主菜单页面,接着用键盘上的上下键将光标移至“【02】运行快启动Win10PE”并回车确定,如图所示:
2、进入到win10pe系统桌面后,双击桌面上的“更多工具” 文件夹,在文件夹中找到并双击“分区工具DiskGenius”图标,打开工具,如图所示:
3、打开分区工具DiskGenius之后,右击选中整个硬盘,会弹出一个选项对话框,选择“坏道检测与修复”,如图所示:
4、点击左上角“选择硬盘”按钮,选择你要检测的盘符(整个硬盘),设定检测范围(柱面范围默认即可),点击“开始检测”按钮,如图所示:
5、软件即开始检测坏道,发现坏道时会将坏道情况显示在对话框中,如图所示:
6、检测过程中遇到坏道时,检测速度会变慢。检测完毕,软件报告检测到的坏道数目,如图所示:
7、检测完成后,可以通过点击“保存报表”按钮,将检测结果保存到一个文本文件中,以备查用。也可以点击“保存检测信息”按钮,将检测结果存为一个软件自定义格式的文件,在下次想查看时点击“读取检测信息”按钮,即可在当前界面显示此次检测信息。
8、如果要立即尝试修复刚刚检测到的坏道,可点击“尝试修复”按钮。软件显示下面的提示,如图所示:
重要提醒:坏道修复会破坏坏道附近的数据!在可能的情况下,一定要先对磁盘数据进行备份。如果坏道区域存有重要数据,请不要用本功能修复坏道,而应该将硬盘送到专业的数据恢复中心恢复数据。坏道修复会破坏数据,而不是恢复数据!另外需要说明的是,并不是所有的坏道都能修复,本功能可以修复的坏道种类有限。
为了数据安全,建议不再使用已出现坏道的磁盘。即使坏道已经修复。尤其不要在其上存放重要数据。
如果没有进行过坏道检测,或者运行快启动软件分区工具或者用其它软件进行过坏道检测,为节省时间,也可以在不检测的情况下直接用快启动软件修复坏道。
9、如果修复成功,将鼠标悬停在柱面方格上空,提示显示“已修复”,如图所示:
10、修复完成,软件报告已修复的坏道个数。请实际检测修复结果,如图所示:
以上是针对硬盘出现坏道的检测与修复,大家可根据需要学习以上步骤,不懂的问题可关注快启动头条号询问小编哦。